Interface Overview
Installation, Requirements and Activation
Simply run SIMBA.exe on any modern Windows PC. A one-time activation process that requires an internet connection is required.
Interface Overview
At its heart, SIMBA is a circuit simulator. Like many other circuit simulators, SIMBA adopts a common user interface and layout of a Design and Library explorer on the left, showing all of the designs and models you have access to, a circuit editor in the center and a property panel on the right.
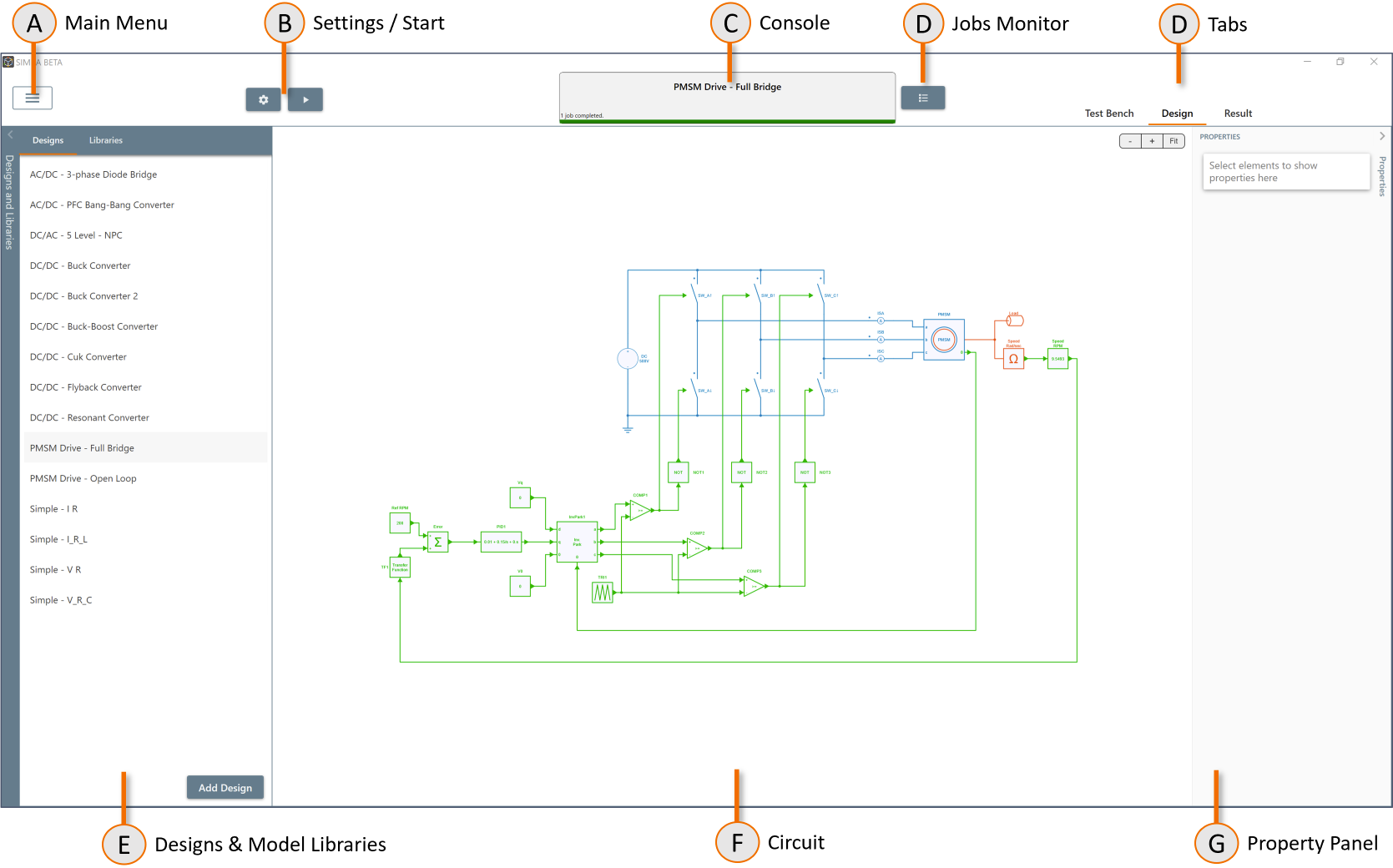
The interface of SIMBA is divided into three main tabs:
- Test Bench
- Design
- Result
Design Tab
The design tab is the center of your modeling experience.
Design Explorer
In SIMBA, a single project file can contain multiple designs, results, and test benches.
In the Design Explorer, use the Add Design button to create an empty design or the dynamic menu to Duplicate, Rename, or Delete an existing design. The Top-Left < button hides the explorer.
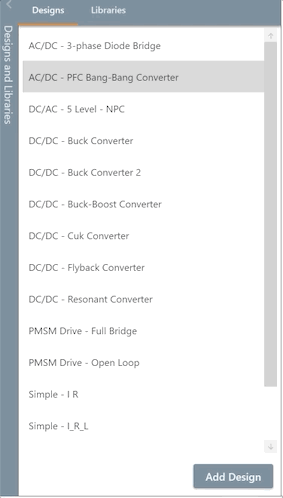
Circuit Editor
Add and Move Models
Simba Model Libraries contains dozens of electrical, mechanical, and control models. To add a model to a circuit, simply double-click on it in the Library explorer or use the + button.
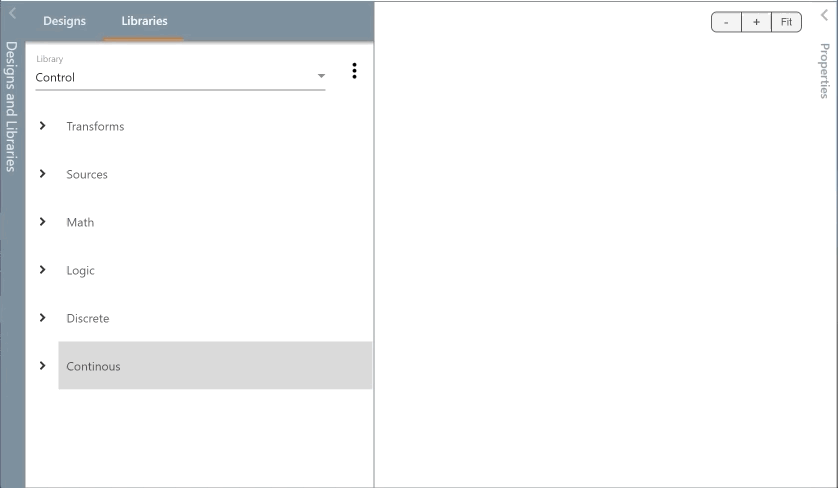
To move a model, simply drag and drop it. Moving devices keep connections.
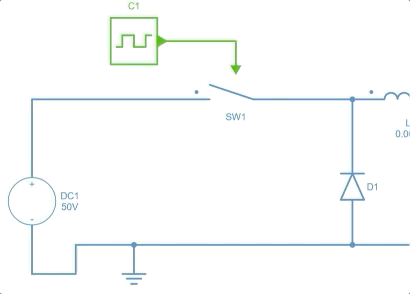
Rotation and flip options are available when a device is selected.
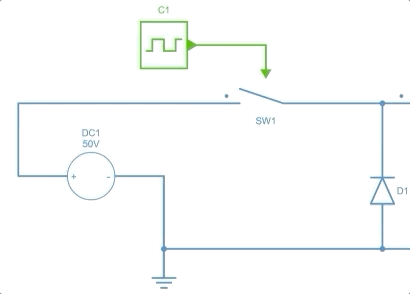
Connect Models
To connect models, click on a pin and drag the mouse while holding the left mouse button to the destination.
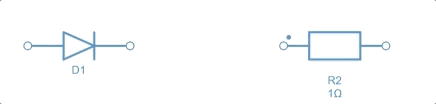
It is also possible to use the + button available when a connector is selected.
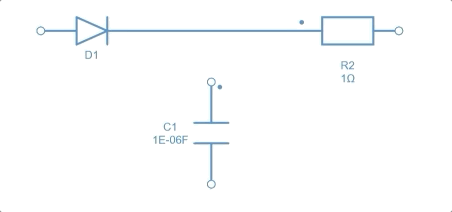
Disable / Enable
It is possible to enable and disable devices by clicking the corresponding button in the context menu. Disabled devices are greyed out and are excluded from the simulation.
Label
Labels can be used to connect different parts of a circuit without using connectors. To add a label, simply select a connector and click on the Label button.
Labels are also available in the Utility library.
Scopes and Parameters
The Properties panel on the right-hand side lists the parameters and scopes of selected models. It is possible to select multiple models to change their parameters at once.
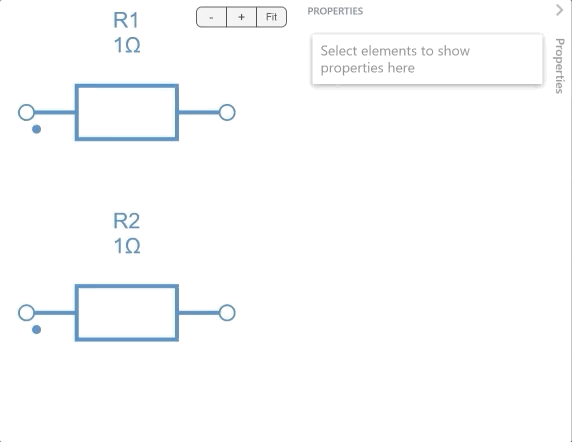
Model parameters syntax
Model parameters can now use metric units and mathematical expressions.
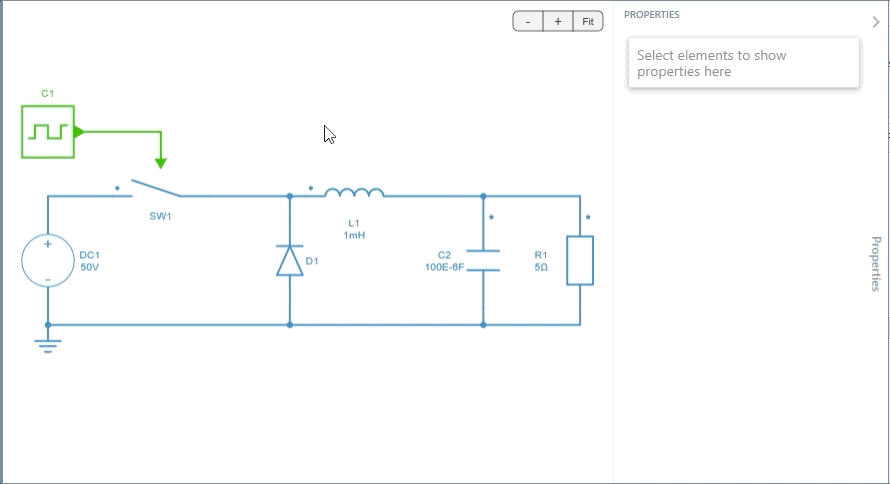
Accepted suffixes are:
| Suffix | Coefficient |
|---|---|
| p | 10E-12 |
| n | 10E-9 |
| u or µ | 10E-6 |
| m | 10E-3 |
| k | 10E3 |
| M | 10E6 |
| G | 10E9 |
Simple Mathematical expressions can also be used in parameter evaluations.
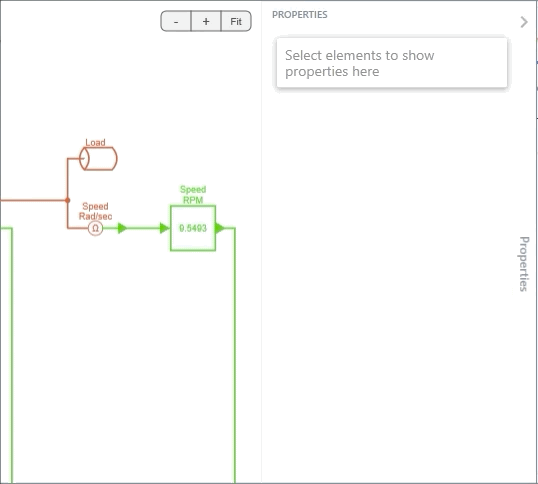
Basic operators (+, -, *, ^, !), constants (pi, e...) and math functions (sin,cos...) are supported.
Important
Expression are evaluated when simulation starts and a Syntax error is thrown if it can't be processed.
Variables
It is possible to define variables that can be reused in device parameter expressions.
Variable File
At the top circuit level, it is also possible to define additional circuit variables through a variable file.
The syntax is pretty simple:
- Comments are defined with //
- Variables are defined with the syntax : variable_name = variable_expression
- Expressions supports S.I. units (p,n,u,m,k,M) and mathematical expressions and functions (Ex: M = A * cos (X))
Result Tab
The result tab allows the user to handle simulation results with different features:
- select simulation results to display different charts through the result list located on the left-hand side of the tab;
- manage different zoom options, display time cursors, perform a Discrete Fourier Transform (DFT) and export the chart with the toolbar located on the right-hand side of the tab.
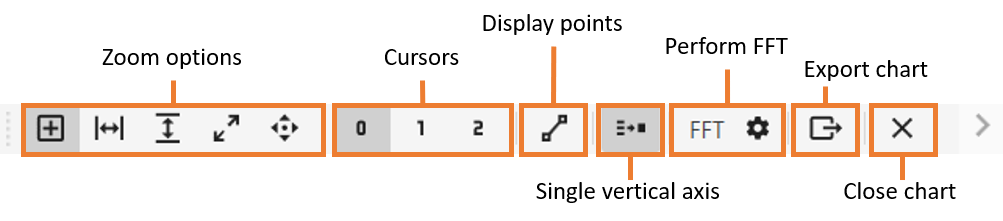
Select simulation results
Simulation results are listed on the left-hand side of the simulation result tab. The "top-one" with the pin symbol always points to the last simulation and the result display will automatically refresh after a new simulation is run.
To overlay different curves, option single vertical axis of the toolbar can be selected.
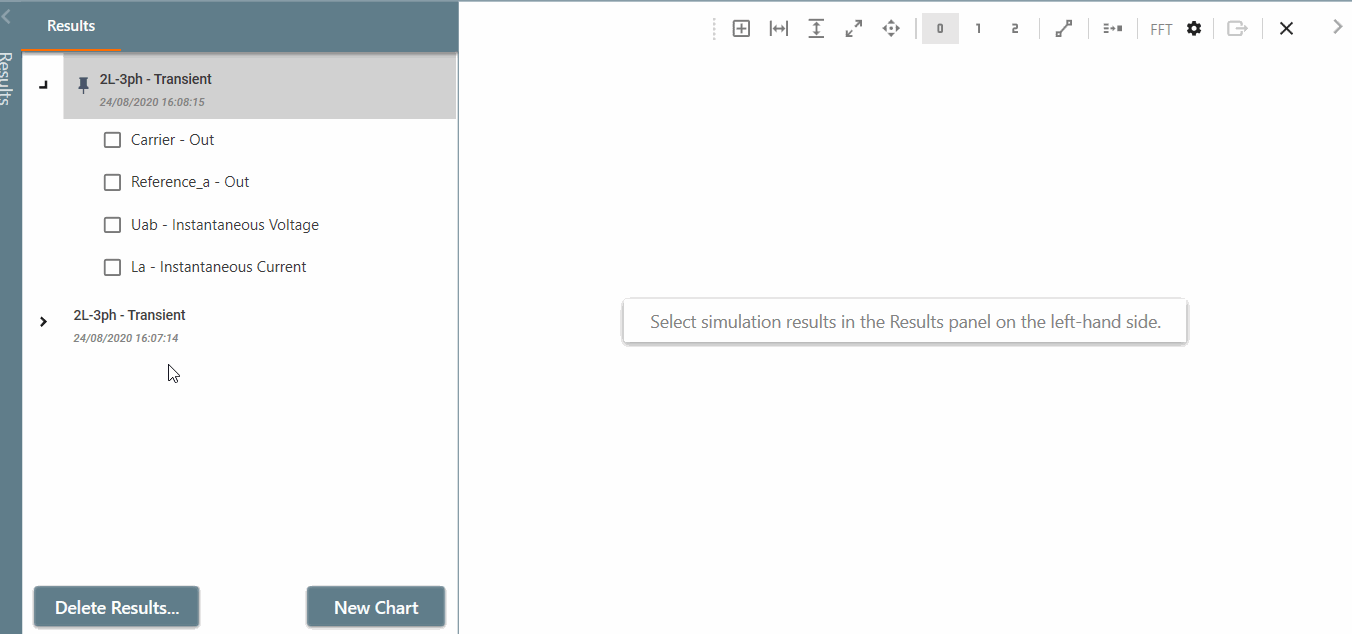
Add different charts
Use the button New Chart to add a new chart below an existing one.
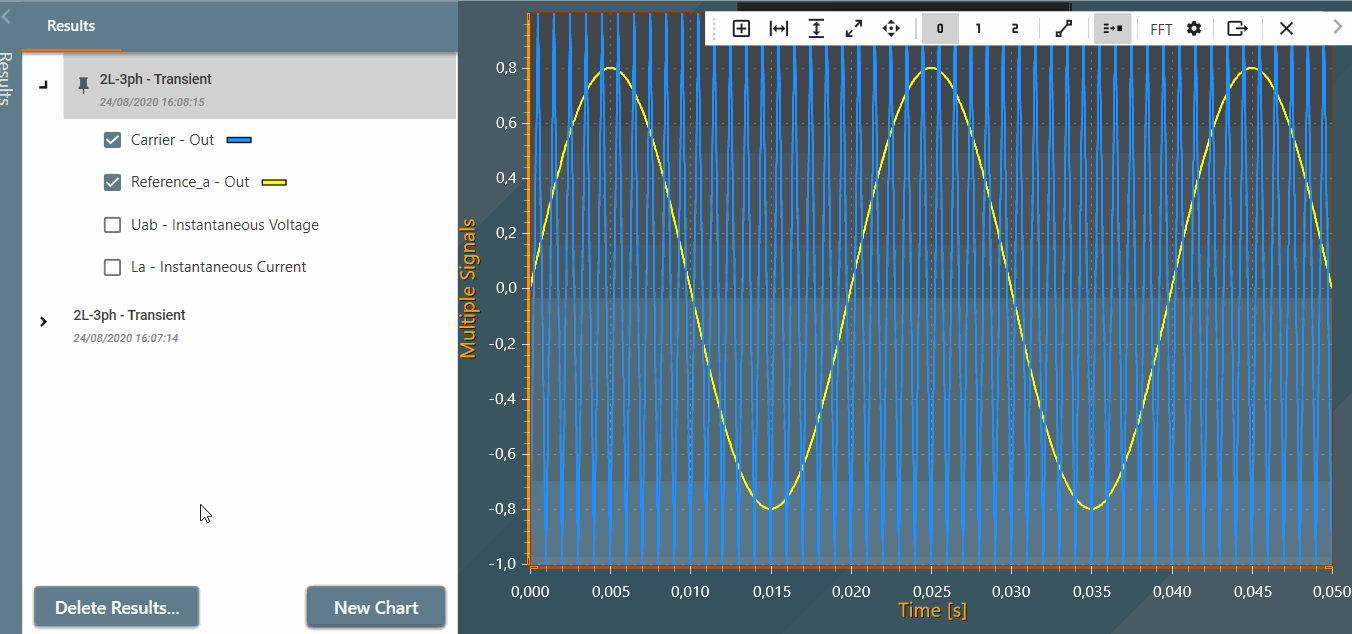
Zoom options
Different zoom options are available (shorcut in brackets):
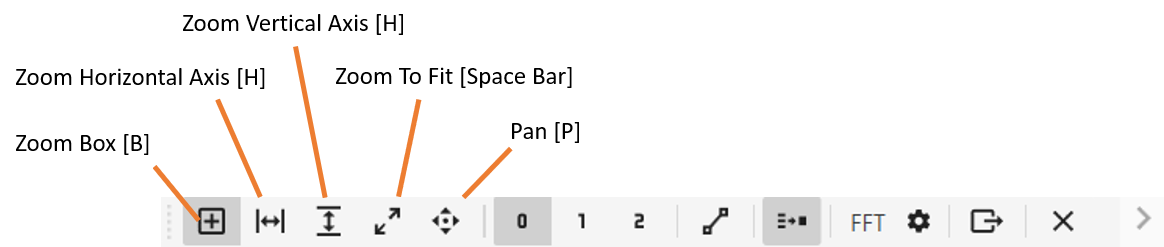
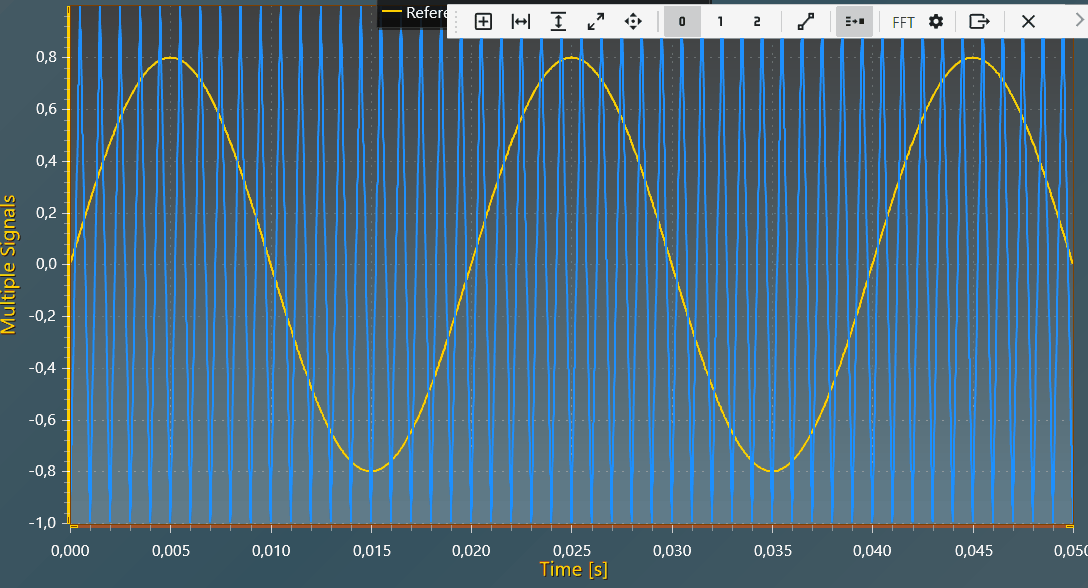
Display cursors
One or two cursors can be activated providing x and y values and other information such as:
- the minimum, maximum, peak-to-peak (P2P) values between the two cursors,
- the mean and RMS values over the time period between the two cursors.
Important
It is possible to manually set the cursor position directly in the cursor measurement panel.
Note
By holding down the shift key, the distance between the two cursors is maintained while moving a cursor.
Signal calculator tool
The Signal Calculator tool enables users to define, manipulate, and evaluate signal equations using existing signals from different jobs. This tool simplifies the creation of mathematical expressions by integrating signals and predefined functions.
How to use it?
1. Add signal variables
A signal variable is requested to use a signal in the equation. Users can add signal variables based on existing jobs and signals. Signal variables appear in a table where they can be renamed, added to the equation, or deleted. Users can also create signal variables using the button "Add new variable".
- Select a job from the dropdown list.
- Choose a signal associated with the job.
- Enter a variable name to identify the signal in the equation.
- Click
"Add new variable"to include it in the list.
Note
The tool automatically creates variables from displayed signals and add them to the table.
2. Adding functions
The tool provides a selection of functions categorized by type (Math, Trigonometry, Integral).
- Select a category from the dropdown list.
- Choose a function from the available options.
- Add the function to the equation by clicking
"Add function to equation". - A ❓ ("question mark") button displays a detailed description of each function. For most of the functions, the arguments (x, y, ...) can be signal variables, number or more complex expressions (with several signals). See the detailed description of each function.
Classic mathematical or logic operators are also usable:
| Operator | Description |
|---|---|
| + | addition |
| - | subtraction |
| * | multiplication |
| / | division |
| ^ | raisextothepowerofy |
| <= | lessorequal |
| >= | greaterorequal |
| != | notequal |
| == | equal |
| > | greaterthan |
| < | lessthan |
| && | logicaland |
Note
Some build-in functions are requesting a signal as input: "min_window", "max_window", "rms", "integral", "derivative"
If you need to apply one of those functions to a more complex expression, you will have first to create an intermediary signal.
For example: rms(signal1 * signal2, 60) -> create signal3 = signal1 * signal2 and then create rms(signal3,60)
3. Build an equation
The equation is a mathematical expression built using signal variables and functions to calculate the new signal. Clicking the ➕ ("plus") icon next to each variable in the table will add its name to the equation.
4. Calculate the signal
Once the equation is defined:
Give a name to the calculation ("Calculator" by default).
* Click "Calculate"* to execute the computation and generate the corresponding signal.
Note
If the process if completed, the new calculated signal will be automatically dispayed for visualization.
Note
If the is an issue in the definition of the signal (for example, at least one signal variable is necessary), an error message will be displayed in red on the left side of the button "Calculate"
Perform a Discrete Fourier Transform (DFT)
The DFT calculation performed in SIMBA is the Goertzel algorithm applied to each frequency to get a list of DFT (Discrete Fourier Transform).
Two modes are available to perform this Discrete Fourier Transform:
- Frequency steps: the user defines the first frequency (the fundamental), the number of harmonics to calculate and the number of periods to consider,
- Time range: the user defines the minimal and maximal time of the window to consider and the number of harmonics to calculate.
Frequency Steps mode
In the Frequency Steps mode, the DFT settings are defined with the following parameters:
- Main frequency (in Hz): the frequency of the fundamental for the DFT calculation,
- Number of analysed period: defines the number of periods to scan,
- Number of harmonics: defines all the calculated frequencies (fmax = Main frequency * Number of harmonics)
Minimal and maximal time (in s)of the considered window are calculated from the other settings:
- Max time is the last simulation point,
- Min time is defined to have a width of Number of analysed period / Main frequency.
Time Range mode
In the Time Range mode, the DFT settings are defined with the following parameters:
- Min time (in s): the left border of the analysed window.
- Max time (in s): the right border of the analysed window.
- Number of harmonics: defines all the calculated frequencies (fmax = Number of harmonics / (Max time - Min time)).
In this mode, the Number of analysed period is 1 and the Main frequency is defined as 1 / (Max time - Min time)
Note
If the cursor mode is activated, Min time and Max time are derived from the position of the cursors: One cursor: Min time is the cursor position and Max time is the last simulation point, Two cursors: Min time is the postion of the left cursor and Max time is the position of the right cursor.
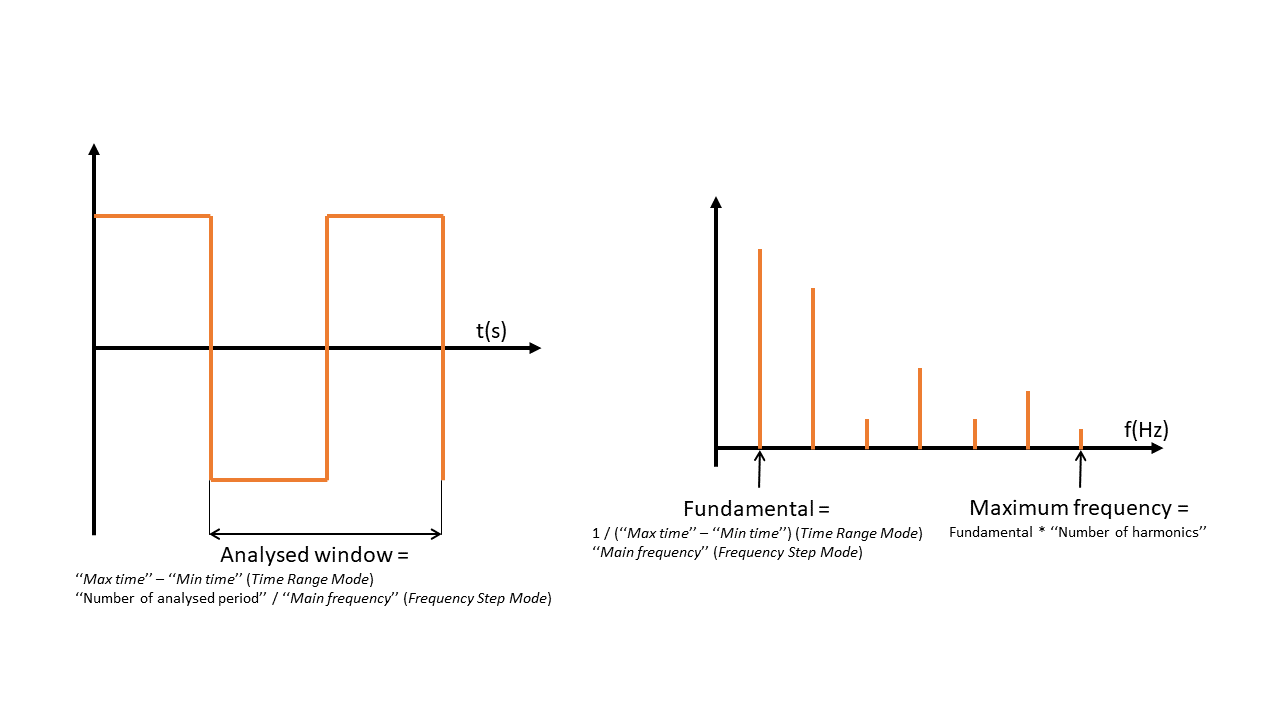
Algorithm considerations
To give precise results, a DFT requires a sampled signal. The DFT algorithm will first resample the signals to a specific calculated sampling time. The sampling time is defined for each calculated frequency as follow:
- the average time step is calculated (Simulation length / Number of calculated points),
- we limit this sampling time between 64 and 2048 points per period (at the considered frequency) to ensure a good balance between precision and efficiency,
- we limit the sampling time to the minimum time step (from the simulation).
Filter and Edit Signals
The filter control allows you to filter Results and Signals by Name.
Click on the 'Edit' Button to update the name and the color of the selected signal.
Note
Type 'X' to filter only selected signals.
Import an external .csv file
The result view allows to import .csv result files from other software into SIMBA.
SIMBA supports two different .csv formats:
- "Single Time Column Format": the first column of the .csv file is the time, the others are the different measurements,
- "Multiple Time Column Format": each odd column is the time, each pair column is a specific measurement.
To add a new chart using an external .csv file, click on the button -  - next to the filter view, choose the desired csv format and select the file to load.
It will create a new chart with all the signals from the .csv file.
- next to the filter view, choose the desired csv format and select the file to load.
It will create a new chart with all the signals from the .csv file.
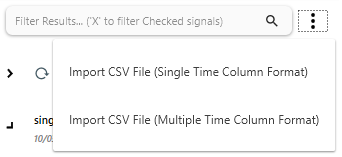
Note
Authorized format for the .csv files:
- "Single Time Column":
Time,Out1,Out2/ Example here - "Multiple Time Column":
ime,Out1,Time,Out2/ Example here
Test Bench Tab
Test benches include various parametric analysis and model characterization tools. Test benches are designed to automate operationsthe modeling and simulation of power converters. Single parameter sweep are currently available. More test benches will be added soon.
Split View
The 'Split View' option available in the main menu (CTRL+T) splits the window in two showing simultaneously a design and its simulated waveforms.
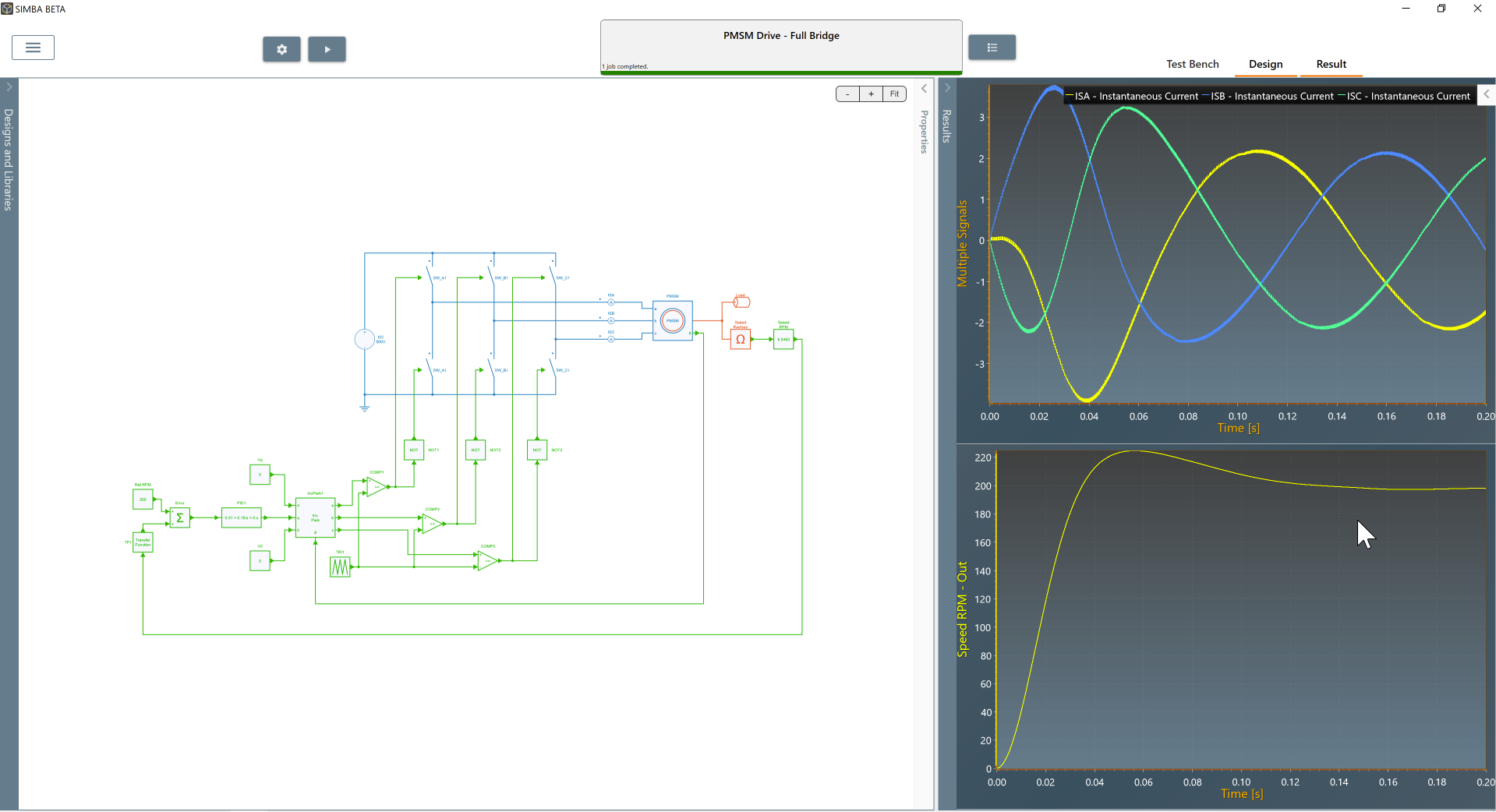
Subsystems and User-Defined Libraries
Circuit can be simplified by grouping models into subsystems. Subsystems are stored in User-Defined Libraries bound to a project.
To create a new library, use the button on the top-right corner of the Libraries explorer. To create a new subsystem, use the New Subsystem button.
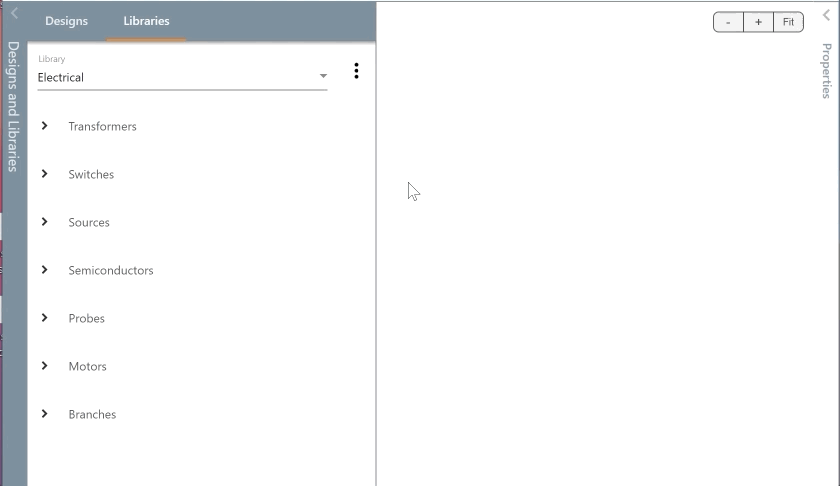
To edit a subsystem, simply use the Open button. When editing a subcircuit, the Pins library is available. Pins are typed (Electrical, Control, and Mechanical) and are used to interface subsystems.





